Imprimez n'importe où, n'importe quand
AVEC VOTRE IMPRIMANTE SPROCKET
Imprimez n'importe où, n'importe quand
AVEC VOTRE IMPRIMANTE SPROCKET
SELECT YOUR HP SPROCKET
EASY SETUP
Start printing with your HP Sprocket Select in just a few simple steps!
Install App
Load Paper


What is the orange card for?
Learn moreCharge & Power On

Load paper

Load Paper

What is the orange card for?
Learn moreCharge & Power On

Get Connected

CUSTOMIZE
Customize your photos with the HP Sprocket app.


PRINT AND SHARE
The HP Sprocket Select printer lets you capture and share fun-filled moments with vibrant prints. Enjoy all your prints on sticky-backed HP Sprocket Photo Paper.
SHARED PRINT QUEUE
With Shared Print Queue, multiple people can send images to one printer using a Shared Print Queue. With HP Sprocket Select, you and up to 3 friends can connect directly using Bluetooth to a Shared Queue at the same time! A Host must be connected to the printer to initiate the Shared Queue.
Print Quality TipsGET FAMILIAR WITH YOUR HP SPROCKET SELECT
User Guide and MoreHP Sprocket Select Support
EASY SETUP
Start printing with your HP Sprocket Studio Plus in just a few simple steps!
Plug In + Power On
Load Paper
Install Cartridge



Check Behind the Printer
Get Connected


Plug In + Power On

Load Paper

Install Cartridge

Check Behind the Printer

Get Connected


Already have the app? Add a new HP Sprocket through the device menu and get additional help through “Help & How To”
CUSTOMIZE
Customize your photos with the HP Sprocket app.


SHARED PRINT QUEUE
With Shared Print Queue, multiple people can send images to one printer using a Shared Print Queue. With HP Sprocket Studio Plus, you and up to 3 friends can connect directly using Bluetooth to a Shared Queue at the same time! A Host must be connected to the printer to initiate the Shared Queue.
GET FAMILIAR WITH YOUR HP SPROCKET STUDIO PLUS
User Guide and MoreHP Sprocket Studio Support
EASY SETUP
Start printing with your HP Sprocket 200 in just a few simple steps!
Install App

Already have the app? Add a new HP Sprocket through the device menu and get additional help through “Help & How To”
Load Paper

What is the blue card for?
Charge & Power On

Get Connected

Install App
Load Paper


Already have the app? Add a new HP Sprocket through the device menu and get additional help through “Help & How To”
What is the blue card for?
Learn moreCharge & Power On

Get Connected

CUSTOMIZE
Customize your photos with the HP Sprocket app.


PRINT AND SHARE
The HP Sprocket Printer lets you capture and share fun-filled moments with vibrant prints. Enjoy all your prints on sticky-backed HP Sprocket Photo Paper.
SHARED PRINT QUEUE
With Shared Print Queue, multiple people can send images to one printer using a Shared Print Queue. With HP Sprocket 200, you and up to 3 friends can connect directly using Bluetooth to a Shared Queue at the same time! A Host must be connected to the printer to initiate the Shared Queue.
Print Quality TipsGET FAMILIAR WITH YOUR HP SPROCKET 200
User Guide and MoreHP Sprocket 200 Support
EASY SETUP
Start printing with your HP Sprocket 3x4 in just a few simple steps!
Install App

Already have the app? Add a new HP Sprocket through the device menu and get additional help through “Help & How To”
Load Paper

What is the blue card for?
Charge & Power On

Get Connected

Install App
Load Paper


Already have the app? Add a new HP Sprocket through the device menu and get additional help through “Help & How To”
What is the blue card for?
Learn moreCharge & Power On

Get Connected

CUSTOMIZE
Customize your photos with the HP Sprocket app.


PRINT AND SHARE
The HP Sprocket Printer lets you capture and share fun-filled moments with vibrant prints. Enjoy all your prints on sticky-backed HP Sprocket Photo Paper.
SHARED PRINT QUEUE
With Shared Print Queue, multiple people can send images to one printer using a Shared Print Queue. With HP Sprocket 3x4, you and up to 3 friends can connect directly using Bluetooth to a Shared Queue at the same time! A Host must be connected to the printer to initiate the Shared Queue.
Print Quality TipsGET FAMILIAR WITH YOUR HP SPROCKET 3X4
User Guide and MoreHP Sprocket 3X4 Support
EASY SETUP
Start printing with your HP Sprocket Panorama in just a few simple steps!
Remove the Cover

Insert the Cleaning Sheet

What is the blue card for?
Ready Paper Roll
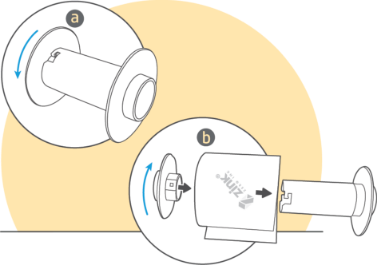
Load the Paper Roll


Cut the Barcode, and Enjoy!

Install App and Charge Printer

Remove the Cover

Insert the Cleaning Sheet

Ready Paper Roll

Load the Paper Roll


Cut the Barcode, and Enjoy!

CUSTOMIZE
Start printing with your HP Sprocket Panorama App in just a few simple steps!.


PRINT AND SHARE
The HP Sprocket Select printer lets you capture and share fun-filled moments with vibrant prints. Enjoy all your prints on sticky-backed HP Sprocket Photo Paper.

SHARED PRINT QUEUE
With Shared Print Queue, multiple people can send images to one printer using a Shared Print Queue. With HP Sprocket Panorama, you and up to 3 friends can connect directly using Bluetooth to a Shared Queue at the same time! A Host must be connected to the printer to initiate the Shared Queue.
GET FAMILIAR WITH YOUR HP SPROCKET PANORAMA
User Guide and MoreHP Sprocket Panorama Support
EASY SETUP
Start printing with your HP Sprocket Photobooth in just a few simple steps.

Starting Up and Shutting Down
(b) Wait 4 seconds, then press and hold the power button to turn the device on.


How to Load Paper
NOTE: Insert either 1 full pack (10 sheets + corresponding blue calibration sheet) or 2 full packs (20 sheets + 2 corresponding blue calibration sheets) at a time.
(c) Once the calibration sheet is done processing, the device is ready to use.


Connect to Wi-Fi


Setting Up Your Photobooth


Starting Up and Shutting Down
(b) Wait 4 seconds, then press and hold the power button to turn the device on.


How to Load Paper
and slide the door to open it.
(b) Load paper stack into the front door pocket, ensuring the
barcode is facing left and the glossy side is facing right.
NOTE: Insert either 1 full pack (10 sheets + corresponding blue calibration sheet) or 2 full packs (20 sheets + 2 corresponding blue calibration sheets) at a time.
(c) Once the calibration sheet is done processing, the device is ready to use.


Connect to Wi-Fi


Setting Up Your Photobooth


Already have the app? Add a new HP Sprocket through the device menu and get additional help through “Help & How To”
Set Up Your Event
Start taking photos with your HP Sprocket Photobooth.


FUN FOR ANY EVENT
Elevate your upcoming occasion to new heights with the HP Sprocket Photobooth! This one-of-a-kind photobooth device lets you instantly take and share fun, customized photos on 3x4” sticky-backed photo paper.

Wi-Fi Enabled for Digital Sharing
With digital sharing, it’s easy to share your favorite photobooth memories with your friends! Just scan the QR code that appears after taking your photo or upload an entire session from the gallery and enjoy instant digital prints. Wi-Fi connection required.
GET FAMILIAR WITH YOUR HP SPROCKET PHOTOBOOTH
User Guide and MoreDÉCOUVREZ L'APPLICATION HP SPROCKET
DISCOVER THE HP SPROCKET PANORAMA APP
Découvrez comment utiliser les fonctionnalités amusantes de l'application

Aperçu de l'image à afficher
Modifiez, imprimez ou partagez vos photos à partir de l'aperçu de l'image.
• Appuyez sur l'icône en forme de crayon pour modifier votre image. Appliquez des filtres et ajoutez des cadres, des autocollants, du texte et d'autres extras.
• Pincez avec deux doigts pour zoomer, faire pivoter ou redimensionner la photo.
• Appuyez sur l'icône de l'imprimante pour imprimer.< /p>
Vous pouvez également partager, enregistrer et imprimer plusieurs copies de votre photo. En plus de cela, vous devrez en savoir plus à ce sujet.

Photobooth
- Open the sprocket app camera and swipe to “Photobooth”.
-
Tap the shutter icon to start taking four photos in a row. Watch the on-screen countdown to know when to pose.
- • Your four images will appear tiled on the same print in the Preview Screen.
- • Press the shutter icon to stop a photo series while the pictures are being taken.

Custom Stickers
- In Edit, open the Sticker Gallery.
- In the bottom-left corner, tap the plus icon.
-
Fill the frame with your doodle and tap the screen.
- • Custom stickers will save to the Custom Sticker Gallery folder, located next to the plus icon in the Sticker Gallery.
- • Long-tap on a sticker to delete it.
- • Long-tap on the Custom Sticker Gallery to delete the folder.

Tile Printing
- From the Preview Screen, tap “Tiles”.
- Select your pattern. Tiled photos can print out in 2 x 2 or 3 x 3 prints.
- Assemble your prints to create a large tiled photo!

Photo ID
- Open the sprocket camera and swipe to “Photo ID”.
- Follow the prompts for selecting a background, removing accessories, and centering your face or your friend’s face.
- Choose photo dimensions.
Note: We don’t guarantee that the sprocket photo will be accepted by all entities that require an official photo. You will need to confirm that the photo meets the applicable requirements.

Custom Paper Length
• Choose the perfect paper length for your print, anywhere between 0.5 to 9 inches.
• Pinch with two fingers to zoom, rotate or resize the photo.
• Toggle between portrait and landscape orientation.
• Tap “Next” to edit your image. Add frames, stickers, text, and other extras before printing.
You can also share, save, and print multiple copies of your photo.
Bluetooth® is a trademark owned by its proprietor and used by HP under license.
The ZINK® Technology and ZINK® Trademarks are owned by ZINK Holdings LLC. Used under license.
Use the Sprocket Studio Power Bank
1. Charge the portable power bank using the power cord included with your printer.
2. When charged, unwrap the nested cord on the power bank and plug it into the printer.

MAKE SURE TO USE THE CLEANING SHEET!
Load the blue-colored cleaning sheet before loading any paper or if streaks appear on your prints.

MAKE SURE TO USE THE CLEANING SHEET!
Load the blue-colored cleaning sheet before loading any paper or if streaks appear on your prints.

MAKE SURE TO USE THE CLEANING SHEET!
Load the blue-colored cleaning sheet before loading any paper or if streaks appear on your prints.

 Diagnostic
Diagnostic

























